Экономьте время. Повысить продуктивность. Вот несколько небольших вещей, которые сделают вас немного быстрее, а вашу работу - более приятной. Я надеюсь, что вы подберете хотя бы одну или две вещи. Вы можете сойти с ума и использовать все это. Это хорошее начало, если вы хотите стать настоящим опытным пользователем.
Примечания:
- Впереди несколько гифок. Просто нажмите на нее, чтобы остановить цикл.
- Используемые горячие клавиши предназначены для MacOS, но если вы замените ⌘ на ctrl, все будет готово для Win/Linux.
Используйте курсоры с умом
Точно так же, как ремесленник использует свои руки в качестве инструментов в физическом мире, мы используем нашу мышь и клавиатуру в качестве инструментов в цифровом мире. Возможно, это не самый важный наш инструмент, но, тем не менее, как инструмент, мы всегда должны стремиться улучшить то, как мы его используем.
Скопируйте одну строку
Все знают, как правильно скопировать строку? (⌘ + С)
Некоторые могут не знать, что вам не нужно мучительно выделять строку, чтобы скопировать ее. Поместите курсор в любом месте строки, нажмите ярлык, и строка будет скопирована.

Люди с трудом щелкают три раза, чтобы выделить строку, иногда они щелкают четвертый раз, выделяя весь текст. Или они перетаскивают курсор по строке, обычно портя выделение или пропуская пару символов.
Поместите курсор в нужное место и нажмите этот ярлык!
Удалить одну строку
Та же самая магия размещения курсора, которая применяется при копировании строки, применяется и при удалении строки. Самый быстрый способ удалить строку — поместить курсор в любое место этой строки и нажать ⌘ + X.

Здесь следует отметить, что ⌘ + X обрезает строки, а не удаляет их. Таким образом, это влияет на ваш буфер обмена или менеджер буфера обмена, который вы используете. Вы используете менеджер буфера обмена, верно?
Если вы действительно хотите удалить строку, вам следует использовать другое сочетание клавиш, ⌘ + shift + K. Ярлык предназначен для VS Code, он может отличаться для других IDE.
Поскольку приведенный выше ярлык немного сложнее и требует немного больше времени, чем для вырезания, я предпочитаю ⌘ + X.
Мультикурсоры
Поместите один курсор для редактирования одной строки, поместите несколько курсоров для редактирования нескольких строк! Мультикурсоры — ваши друзья для быстрого одновременного редактирования.
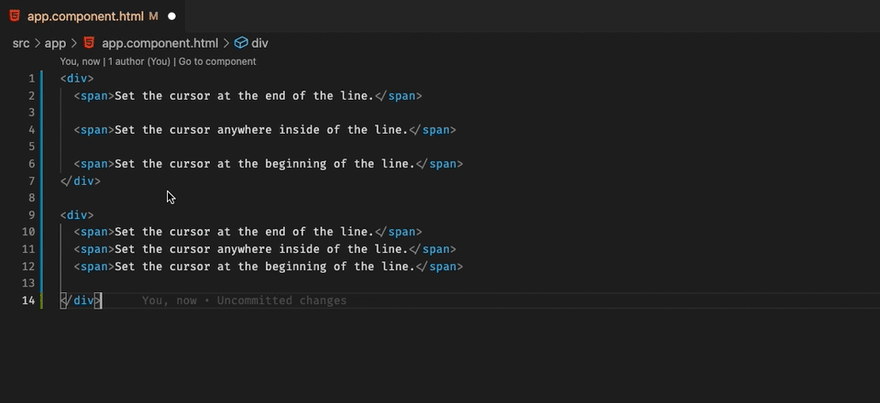
Как только вы освоите его, вы полюбите его, так как он делает программирование намного веселее. Два основных сочетания клавиш: ⌘ + D, которое выбирает слово рядом с курсором или следующее вхождение текущего выделения, и Alt + Click, которое добавляет вторичные курсоры.
Это изменило мою игру, и я использовал ее каждый день. Я серьезно рекомендую вам изучить основные сочетания клавиш и попробовать.
Это то, что есть во всех популярных интегрированных средах разработки, VS Code, IDE JetBrains, Atom, Sublime, так что вы определенно можете попробовать это.
Менеджер буфера обмена
Теперь, когда вы знаете, как проще копировать строки и знаете, как добавлять кучу курсоров и копировать все строки сразу, вам нужно лучшее место для хранения скопированных данных. Вместо того, чтобы перезаписывать то, что вы скопировали при каждой новой копии, менеджер буфера обмена позволяет вам сохранять скопированные данные.
Скопируйте из браузера, переключитесь в IDE, чтобы вставить, затем вернитесь в браузер, чтобы снова скопировать, переключитесь в IDE, чтобы вставить, вернитесь к… Хватит!
Скопируйте все, что вам нужно, из браузера, переключитесь в свою IDE и вставьте одну за другой в нужное место.
В то время как в Windows я использовал Ditto, поскольку у него есть несколько интересных функций. В MacOS я использую Pastebot, который также имеет некоторые дополнительные функции. Одной из функций, которые я использую, являются Custom Pasteboards, где я держу постоянный абзац Lorem Ipsum, который всегда полезно иметь под рукой при разработке и тестировании. Я также храню там свою личную ссылку на Zoom, что упрощает организацию встреч на лету. Если вы обнаружите, что используете что-то снова и снова, и это может поместиться в постоянный монтажный стол, добавьте это (но не добавляйте пароли)!
Навигация по кодовой базе
Используйте ⌘ + P, чтобы быстро открыть файл.
Не начинайте искать файл в проводнике файлов IDE, открывая и закрывая разные папки, пытаясь найти его. Или, что еще хуже, использовать глобальный поиск для поиска того, что, как вы знаете, находится в этом файле, просто чтобы открыть его. Это то, что я был свидетелем из первых рук, и обычно это меня волнует :)
Практически все современные редакторы документируют это более подробно. Далее следуют два основных действия.
Откройте файл
Вы можете открыть любой файл по его имени, набрав ⌘ + P (быстрое открытие). Когда вы начнете вводить текст, среда IDE сузит список файлов, которые вы можете выбрать для открытия. Вам не нужно идти в Проводник и выкапывать файл.

Найдите символ или перейдите к строке
Используйте ⌘ + P и добавьте @, чтобы найти метод внутри файла. Вы также можете комбинировать ⌘ + P с @ и/или :, чтобы легко переходить к методам, переменным или переходить к строкам. Обычно я использую его для перехода к строке, особенно если я вижу строку, упомянутую в трассировке стека ошибок.

Перейти к определению
Используйте клавиши мыши.
Вы можете перейти к определению с помощью ⌘+ Click , но не можете вернуться назад. После того, как вы прыгнули, единственный способ вернуться назад — вернуться назад с помощью ⌘+ — . В этот момент, если вам нужно еще раз увидеть определение, вы можете просто перейти вперед, используя ⌘ + Shift + -.
Необходимо освоить последовательное перескакивание нескольких определений с последующим переходом между ними, чтобы лучше понять поток данных в вашей или чужой программе.
Ярлыки здесь совершенно непрактичны. Конечно, вы можете изменить ярлыки по своему вкусу. Но самое интересное здесь то, что вы также можете использовать мышь для навигации. Вам просто нужна мышь с двумя дополнительными клавишами, которые обычно по умолчанию привязаны к навигационным клавишам. Затем вы можете использовать эти клавиши для перехода между методами в вашей среде IDE. А поскольку для перехода требуется щелчок мышью, кажется естественным продолжать навигацию с помощью клавиш мыши.
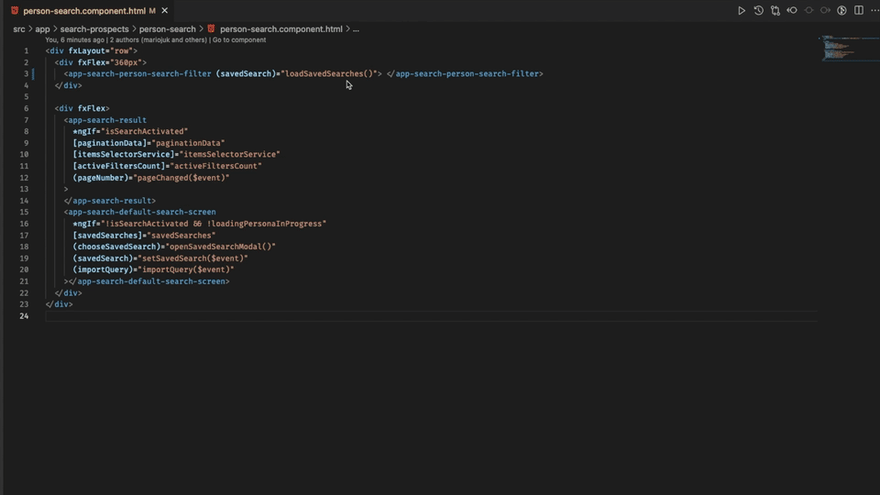
Даже если вы не хотите использовать клавиши мыши, изучите сочетания клавиш или измените их по своему усмотрению. Любой из вышеперечисленных способов лучше, чем возвращаться назад, пытаясь найти файл, из которого вы только что выпрыгнули, в списке ваших открытых в данный момент файлов. Короткий путь здесь спасает.
Это всего лишь кусочки, которые я собрал в своем собственном путешествии, которые сделали его немного веселее, надеюсь, он сделает то же самое с вами. Их может показаться немного, но с годами они будут накапливаться.