ЛУЧШЕЕ РУКОВОДСТВО, ЧТОБЫ ПОЛУЧИТЬ МАКСИМАЛЬНУЮ РАБОТУ С МАКБУК.
5 советов по увеличению производительности вашего MacBook
Подборка советов по повышению производительности вашего MacBook
Почти семь лет назад я купил свой первый MacBook, на котором до сих пор пишу эту статью. Это был первый MacBook Pro Retina, выпущенный в середине 2012 года, и, проработав летом грузчиком и сэкономив необходимые деньги (я был подростком без работы), я наконец купил его!
Ощущение было невероятным, это был мой первый MacBook, и я очень забочусь о своих вещах. Но верно также и то, что без какого-либо обслуживания компьютер может легко стать медленнее и стареть. Вот почему я всегда ищу способ улучшить производительность своего MacBook, и со временем я узнал несколько интересных советов, которыми хотел бы поделиться с вами, чтобы ваше устройство оставалось таким же быстрым, как мое, после всех этих лет! 🚀
1. Отключите бесполезные процессы запуска
В большинстве случаев, когда мы устанавливаем приложения, они автоматически настраиваются на запуск при запуске MacBook, даже если в этом нет необходимости, и работают в фоновом режиме. Они могут разряжать вашу батарею, сокращая ее продолжительность и снижая производительность вашего устройства.
Чтобы отключить эти процессы, вы можете получить доступ к настройкам пользователей и групп в Системных настройках:
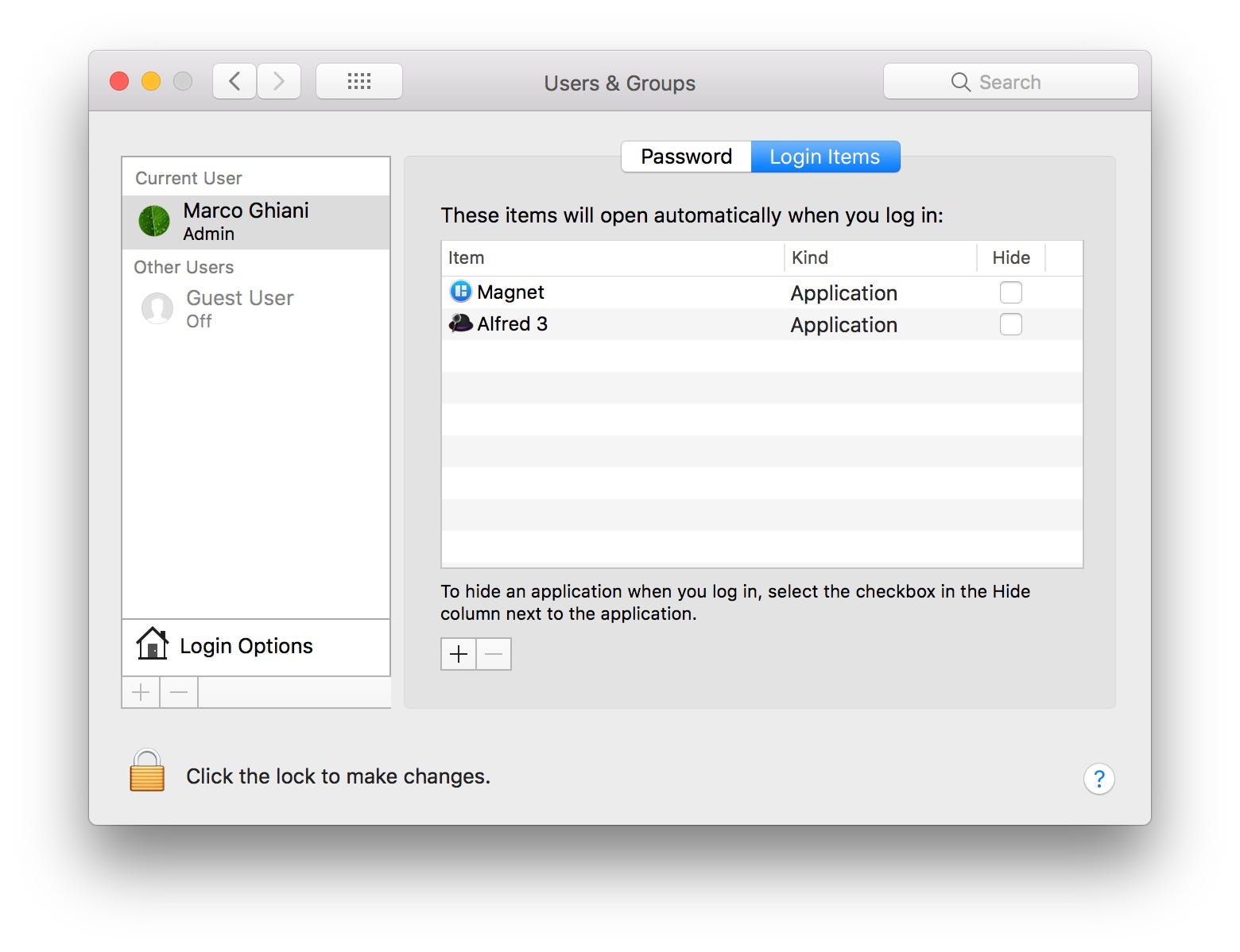
2. Сбросьте NVRAM и PRAM.
Когда вы начинаете добавлять множество настроек, таких как громкость динамика по умолчанию, разрешение экрана или более важная информация, например журналы паники ядра, с этими настройками можно столкнуться с некоторыми сбоями. Поскольку эти фрагменты информации хранятся в NVRAM (энергонезависимой памяти с произвольным доступом) и PRAM (RAM параметров), это может быть хорошим моментом для их сброса и восстановления нормального поведения вашего компьютера. Согласно странице поддержки Apple, вы можете сделать это, выполнив следующий процесс:

- Выключите Mac.
- Включите его и сразу же нажмите и удерживайте вместе эти четыре клавиши: Option, Command, P и R.
- Вы можете отпустить клавиши примерно через 20 секунд, в течение которых Mac может перезапускаться.
3. Сбросьте SMC
Через некоторое время ваш MacBook начинает работать медленнее без какой-либо причины, и, по-видимому, все в порядке. Но на самом деле это могло произойти из-за того, что некоторые процессы в системе управления ухудшают работу машины или начинают вести себя странно. Это может означать, что контроллер управления системой (SMC) работает некорректно, и его сброс может решить эти проблемы. Процесс немного отличается, поэтому мы должны позаботиться о двух разных ситуациях:
Батарея несъемная:
- Выключите Mac.
- Включите его и сразу нажмите и удерживайте эти четыре клавиши вместе: Shift, Control и Option, а затем одновременно нажмите кнопку питания.
- Удерживайте эти клавиши и кнопку питания в течение 10 секунд, а затем отпустите. Если у вас MacBook Pro с Touch ID, кнопка Touch ID также является кнопкой питания.
- Перезагрузите MacBook, нажав кнопку питания.
Батарея съемная:
- Выключите Mac.
- Извлеките аккумулятор из MacBook.
- Нажмите и удерживайте кнопку питания в течение 5 секунд.
- Переустановите аккумулятор.
- Перезагрузите MacBook, нажав кнопку питания.
4. Очистите системный кеш.
День за днем ваш MacBook будет хранить некоторую информацию в системном кеше, такую как системные журналы или большой файловый кеш, для более быстрого запуска, но в долгосрочной перспективе они становятся бесполезными и занимают только место на жестком диске. Чтобы освободить место в памяти, вы можете получить доступ к папке, содержащей все эти файлы, и удалить их:
- Войдите в папку ~ / Library / Caches. Вы можете быстро получить доступ к папке, нажав комбинацию Command + Shift + G и скопировать / вставить путь.

- Удалите ненужные файлы.
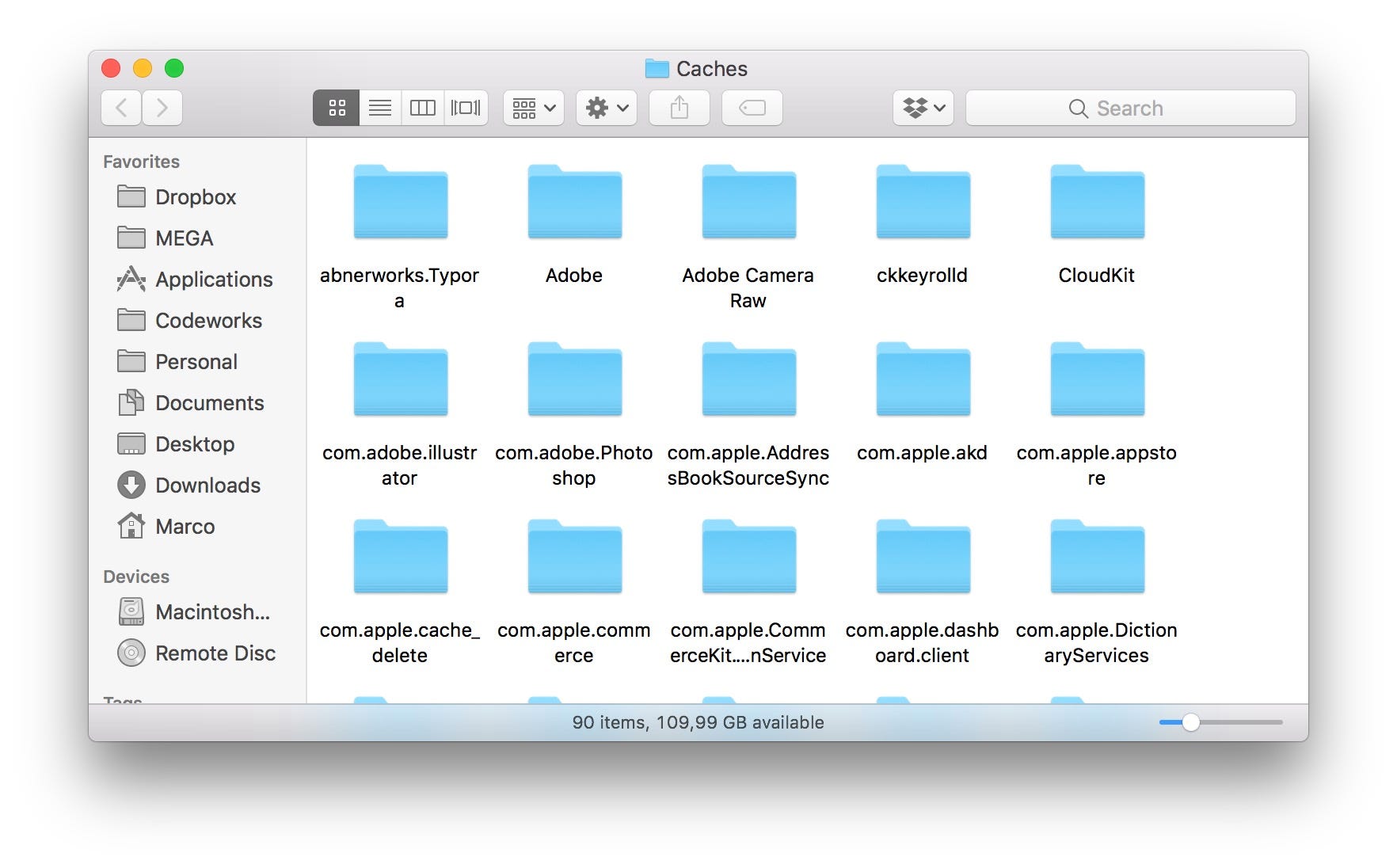
5. Очистите оперативную память с помощью «продувки».
Открытие множества приложений или веб-страниц в одном сеансе без перезагрузки MacBook может накапливать кешированные файлы также в вашей оперативной памяти и снижать производительность. Чтобы освободить это пространство и сделать доступной для системы больше памяти, вы можете использовать простую команду в своем Терминале. Открыв его, введите «sudo purge», чтобы удалить все неиспользуемые файлы из ОЗУ. Он запросит у вас пароль администратора для запуска этой команды, введите его, когда появится запрос на вставку, как в следующем примере:

Заключение
Очистка MacBook поможет продлить срок службы батареи и поддерживать максимальную производительность.
Конечно, есть множество других оптимизаций, которые мы могли бы выполнить с этим окончательным результатом, но шаг за шагом. Пять советов уже могут стать хорошей отправной точкой 😉
Комментарии, публикации и обсуждение темы всегда приветствуются, и я буду рад ответить на любые ваши вопросы!
Не стесняйтесь связаться со мной в Linkedin
Здесь вы можете найти некоторые из моих статей: